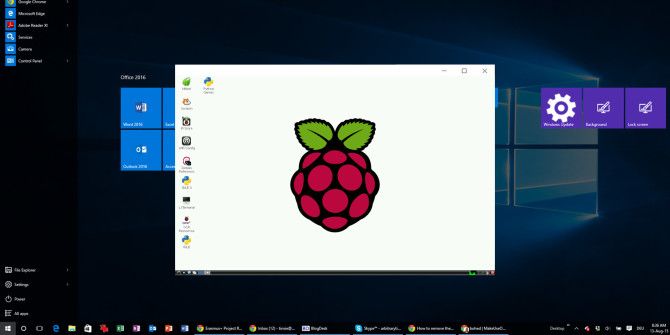Fancy a $ 50 computer but not sure you want to take the risk? You are not a tight-fisted, you are just wise. And getting a good overview of what you’re going to buy is common sense.
Rather than buying a Raspberry Pi and risking a disappointment, why not just run the operating system? This can be installed in the QEMU emulator, a virtual machine or as a live CD.
Here’s what you need to know.
Turn your PC into a Raspberry Pi
You’ve probably heard of emulation. It basically allows you to run software on systems where it would otherwise be incompatible. Windows itself has emulation built in — you may have seen Compatibility Mode, which allows some older software to run.
Virtual machines, on the other hand, are ideal for anyone who wants to experience a new operating system (OS) without disrupting their digital balance. VMware and VirtualBox are often recommended for anyone wanting to try Linux for the first time, for example. The same tools can be used to run an older version of Windows, or even macOS.
Want to run Raspberry Pi software on your PC?
You have three options:
-
Emulate Raspbian with QEMU
-
Run the Raspberry Pi desktop as a live disk
-
Install Raspberry Pi Desktop in a virtual machine
Let’s look at each of these methods below.
Emulate a Raspberry Pi on Windows with QEMU
Virtual machine utilities like VMware and VirtualBox create a virtualized hardware environment. However, these are almost always based on the 32-bit and 64-bit (x86 / x64) architecture. While this makes them ideal for most operating system virtualizations, any operating system that runs on ARM chipsets is incompatible.
This is where QEMU comes in. Quick EMUlator emulates ARM chipsets, such as those found in the Raspberry Pi. Therefore, it can be used to create a virtualized Pi on any PC.
Although it is possible to install QEMU and configure the Raspberry Pi operating system from scratch, the setup takes some time. For the sake of simplicity, we’ll show you how to use Sourceforge’s QEMU Raspbian package instead.
Download: QEMU Raspbian for Windows (Free)
After downloading, you will need to configure the package.
-
Navigate to the download folder
-
Unzip QEMU.zip on your hard drive (use C: / UEMQ)
-
Open the QEMU subfolder
-
Double click bat to begin
-
A virtualized Raspberry Pi will appear, with the start of Raspbian Wheezy
-
Wait for this to finish — it should progress as shown in this video
When complete, Raspbian will boot directly into raspi-config, a configuration tool for the Raspberry Pi. It is not advisable to tweak too much, as this can lead to stability issues. Avoid using the update option or performing any of the usual Raspberry Pi update or upgrade instructions whenever possible.
Note that this configuration tool can be relaunched at any time from a command prompt using
sudo raspi-configWhen you are finished, use the arrow keys to select To finish, then press Enter.
Once the configuration is complete, you will see the command line prompt. You can either try some basic Linux commands or enter startx to launch the Raspbian desktop.
Here you will get acquainted with the various preinstalled tools, such as Minecraft-Pi, and the basic building block development tool for kids, Scratch.
It’s time to play!
Forget about emulation: run Raspberry Pi operating system on your PC as a live CD
While using QEMU is sufficient in most cases, it has some shortcomings. The main one is that the process uses an older version of the Raspberry Pi operating system.
Raspbian is no longer developed in its old form; it is now known as the Raspberry Pi OS. For a more up-to-date representation of the Pi environment, the Raspberry Pi operating system is available for x86 / x64 computers as Raspberry Pi Desktop.
All you need to do is download it, burn it to a USB stick or DVD, and restart your computer. You will see the option to start on the Raspberry Pi desktop, which gives you a good idea of ​​the Pi computing experience.
To download: Raspberry Pi Desktop Computer (Free)
If you like it, you can also install Raspberry Pi Desktop on a computer using the live CD. Note that while most software should work, you won’t be able to use anything that relies on the GPIO pins.
Enjoy Raspberry Pi OS in a virtual machine
If you like Raspberry Pi Desktop, it can be run without the live CD and associated reboot. All you need is a virtual machine utility such as VirtualBox or VMware Workstation.
The general process is simple:
-
Install virtual machine software
-
Create a virtual machine
-
Attach the ISO disk image of the Raspberry Pi Desktop live disk
-
Start the virtual machine
-
Install the Raspberry Pi operating system
-
Enjoy your virtual Raspberry Pi
However, the specifics of each virtual machine tool differ. We have produced guides for installing Linux in a virtual machine. Since Raspberry Pi Desktop is based on Linux, you’ll find everything you need to know in these guides:
Follow the steps outlined in the appropriate guide to create your own virtualized Raspberry Pi.
Emulation and virtualization vs buying a Raspberry Pi
Raspberry Pis are extremely affordable, so why would anyone want to spend their time using an emulator?
Well, several reasons come to mind.
-
Using a virtualized Raspberry Pi environment allows you to try out the operating system with little effort. All the problems associated with writing a disk image to SD are avoided. Plus, virtualization gives anyone who wants to get their foot in the cake (!) A quick chance to do so.
-
A virtual Raspberry Pi offers the possibility of evaluating the functioning of the different applications. This can be useful for children using Scratch or other development tools. Taking screenshots on the Raspberry Pi is pretty straightforward, but exporting them can be tricky — virtualization gets around that. It is also recommended to test a new operating system in a virtualized environment.
-
Raspberry Pi fans love to play and tinker with. Virtualization is just another way of looking at it. It might not have a physical computer, but it can save you time and be a game-changer in some scenarios. If you own a Raspberry Pi, it’s definitely worth having access to a virtual Pi — you never know when you might!
It doesn’t matter whether you are using QEMU to run a virtualized ARM environment with Raspbian or whether you are running Raspberry Pi Desktop in a virtual machine or as a live CD. Either way, you get the Raspberry Pi experience on your PC.
Read more
About the Author